 中职《Photoshop 图像处理案例教程(CS6版)》教案 项目二 图像的基本处理.docx
中职《Photoshop 图像处理案例教程(CS6版)》教案 项目二 图像的基本处理.docx
《中职《Photoshop 图像处理案例教程(CS6版)》教案 项目二 图像的基本处理.docx》由会员分享,可在线阅读,更多相关《中职《Photoshop 图像处理案例教程(CS6版)》教案 项目二 图像的基本处理.docx(8页珍藏版)》请在优知文库上搜索。
1、项目二图像的基本处理课题名称图像的基本处理授课学时6授课班级授课教材Photoshop图像处理案例教程授课教师教学目标知识目标:掌握调整图像大小、角度、透视、形状的方法掌握快速调整图像,以及调整图像明暗、色彩、特殊色调的方法技能目标:能够根据实际需要对图像进行基本处理素质目标:加强实践练习,提升专业技能坚持实事求是的工作作风,树立正确的价值观教学重难点教学重点:调整图像大小调整图像角度调整图像透视调整图像形状快速调整图像调整图像明暗调整图像色彩调整图像特殊色调教学难点:调整图像大小调整图像角度调整图像透视调整图像形状快速调整图像调整图像明暗调整图像色彩调整图像特殊色调教学方法演示法、讲授法、练
2、习法、小组讨论法、评价法任务任务一处理口红图片教学实施任务二处理人物图片【项目导读】教师通过介绍Photoshop的作用及功能,导入项目课题。任务一:处理口红图片(学时:2课时)【任务描述】本任务将带领大家处理口红图片,处理内容包括调整口红透视、调整卡片形状、调整图像角度和大小,以使其更加美观且主体突出。【任务准备】全班学生以35人为一组进行分组,各组选出组长。组长组织组员扫码观看“二次构图作品赏析“视频(详见教材),讨论并回答下列问题:问题1:你理解的二次构图是什么,为什么需要二次构图?问题2:除了二次构图,你觉得图像处理还包括哪些方面?教师邀请学生分享本组的讨论结果各组选出一名代表阐述本组
3、的讨论结果,并与老师及其他小组进行交流。【知识讲解】教师讲解知识,学生聆听、记录一、调整图像大小(教师讲解并演示调整图像大小的方法,学生观看、记忆)1 .利用图像大小命令调整图像大小【知识拓展】利用图像大小对话框调整图像的比例和分辨率2 .利用裁剪工具调整图像大小【知识拓展】利用“裁剪工具可以调整画布和图像大小;将大图像裁剪成多个小图像的方法二、调整图像角度(教师提问:如何调整图像的角度?“,教师讲解并演示调整图像角度的相关操作,辅助学生理解)1 .利用图像旋转命令调整图像角度2 .利用裁剪工具调整图像角度三、调整图像透视(教师提问:“如何调整图像的透视畸变现象?“,熠强课堂互动,讲解并演示调
4、整图像透视的方法)1 .利用透视裁剪工具调整图像透视2 .利用变换命令调整图像透视3 1)利用变换命令调整图像透视4 2)利用自由变换命令调整图像透视四、调整图像形状5 教师讲解并演示调整图像形状的操作步骤,学生练习)1 .利用变换命令调整图像形状【知识拓展】利用Ctrl+T组合键调出变换框,调整图像形状2 .利用操控变形命令调整图像形状【任务实施】教师播放“处理口红图片“微课(详见教材),并进行演示,安排学生操作练习,通过处理口红的图片,练习和巩固处理图像的方法步骤1启动PhOIOShOP,打开本书配套素材素材与实例项目二T任务一文件夹中的“口红图片.jpg文件。步骤2全选图像然后调出变换框
5、,按住鼠标左键并拖动至口红透视正确后释放鼠标,采用同样的方法移动变换框右下角的控制点,最后确认并取消选区,以调整口红透视。步骤3单击矩形选框工具框选图像右下方的卡片,然后选择编辑T变换T变形”菜单项,将变换框向上拖动至卡片顶边接近直线,并取消选区以调整卡片形状。需要注意的是,可多次重复此操作,直至达到满意效果。步骤4选择裁剪工具,然后将光标移至裁剪框右下角的控制点外,拖动鼠标至口红角度合适后释放鼠标,最后确认以调整图像角度。步骤5将光标移至裁剪框右上角的控制点上,拖动鼠标至口红大小合适后释放鼠标,最后确认。步骤6将图像文件另存,然后关闭文件并退出软件。【任务评价】学生制作完成后,教师邀请学生展
- 配套讲稿:
如PPT文件的首页显示word图标,表示该PPT已包含配套word讲稿。双击word图标可打开word文档。
- 特殊限制:
部分文档作品中含有的国旗、国徽等图片,仅作为作品整体效果示例展示,禁止商用。设计者仅对作品中独创性部分享有著作权。
- 关 键 词:
- Photoshop 图像处理案例教程CS6版 中职Photoshop 图像处理案例教程CS6版教案 项目二 图像的基本处理 Photoshop 图像 处理 案例 教程 CS6 教案 项目 基本
 优知文库所有资源均是用户自行上传分享,仅供网友学习交流,未经上传用户书面授权,请勿作他用。
优知文库所有资源均是用户自行上传分享,仅供网友学习交流,未经上传用户书面授权,请勿作他用。


 2022自身免疫性肝炎的管理JSH临床实践指南主要内容.docx
2022自身免疫性肝炎的管理JSH临床实践指南主要内容.docx
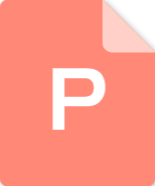 简约急救心肺复苏医疗护理实用PPT授课课件.pptx
简约急救心肺复苏医疗护理实用PPT授课课件.pptx
